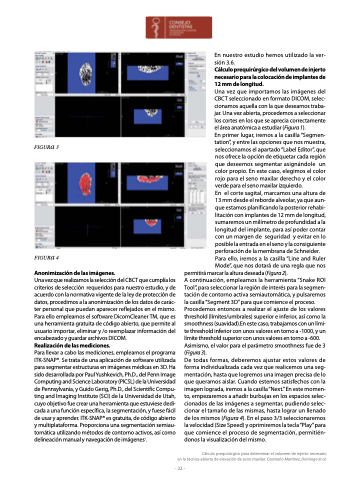Page 22 - RCOE 26.1
P. 22
FiguRA 3
En nuestro estudio hemos utilizado la ver- sión 3.6.
Cálculo prequirúrgico del volumen de injerto necesario para la colocación de implantes de 12 mm de longitud.
Una vez que importamos las imágenes del CBCT seleccionado en formato DICOM, selec- cionamos aquella con la que deseamos traba- jar. Una vez abierta, procedemos a seleccionar los cortes en los que se aprecia correctamente el área anatómica a estudiar (Figura 1).
En primer lugar, iremos a la casilla “Segmen- tation”, y entre las opciones que nos muestra, seleccionamos el apartado “Label Editor”, que nos ofrece la opción de etiquetar cada región que deseemos segmentar asignándole un color propio. En este caso, elegimos el color rojo para el seno maxilar derecho y el color
verde para el seno maxilar izquierdo.
En el corte sagital, marcamos una altura de 13 mm desde el reborde alveolar, ya que aun- que estamos planificando la posterior rehabi- litación con implantes de 12 mm de longitud, sumaremos un milímetro de profundidad a la longitud del implante, para así poder contar con un margen de seguridad y evitar en lo posible la entrada en el seno y la consiguiente perforación de la membrana de Schneider. Para ello, iremos a la casilla “Line and Ruler Mode”, que nos dotará de una regla que nos
permitirá marcar la altura deseada (Figura 2).
A continuación, empleamos la herramienta “Snake ROI Tool”, para seleccionar la región de interés para la segmen- tación de contorno activa semiautomática, y pulsaremos la casilla “Segment 3D” para que comience el proceso. Procedemos entonces a realizar el ajuste de los valores threshold (límites/umbrales) superior e inferior, así como la smoothness (suavidad).En este caso, trabajamos con un lími- te threshold inferior con unos valores en torno a -1000, y un límite threshold superior con unos valores en torno a -600. Asimismo, el valor para el parámetro smoothness fue de 3 (Figura 3).
De todas formas, deberemos ajustar estos valores de forma individualizada cada vez que realicemos una seg- mentación, hasta que logremos una imagen precisa de lo que queramos aislar. Cuando estemos satisfechos con la imagenlograda,iremosalacasilla“Next.”Enestemomen- to, empezaremos a añadir burbujas en los espacios selec- cionados de las imágenes a segmentar, pudiendo selec- cionar el tamaño de las mismas, hasta lograr un llenado de los mismos (Figura 4). En el paso 3/3 seleccionaremos la velocidad (Size Speed) y oprimiremos la tecla “Play” para que comience el proceso de segmentación, permitién- donos la visualización del mismo.
Cálculo prequirúrgico para determinar el volumen de injerto necesario en la técnica abierta de elevación de seno maxilar. Caamaño Martínez, Domingo et al.
FiguRA 4
Anonimización de las imágenes.
Una vez que realizamos la selección del CBCT que cumplía los criterios de selección requeridos para nuestro estudio, y de acuerdo con la normativa vigente de la ley de protección de datos, procedimos a la anonimización de los datos de carác- ter personal que puedan aparecer reflejados en el mismo. Para ello empleamos el software DicomCleaner TM, que es una herramienta gratuita de código abierto, que permite al usuario importar, eliminar y /o reemplazar información del encabezado y guardar archivos DICOM.
Realización de las mediciones.
Para llevar a cabo las mediciones, empleamos el programa ITK-SNAP®. Se trata de una aplicación de software utilizada para segmentar estructuras en imágenes médicas en 3D. Ha sido desarrollada por Paul Yushkevich, Ph.D., del Penn Image Computing and Science Laboratory (PICSL) de la Universidad dePennsylvania,yGuidoGerig,Ph.D.,delScientificCompu- ting and Imaging Institute (SCI) de la Universidad de Utah, cuyo objetivo fue crear una herramienta que estuviese dedi- cada a una función específica, la segmentación, y fuese fácil de usar y aprender. ITK-SNAP® es gratuita, de código abierto y multiplataforma. Proporciona una segmentación semiau- tomática utilizando métodos de contorno activos, así como delineación manual y navegación de imágenes1.
- 22 -